自作ライブラリの作成|Eagle入門

Eagleを使用しているとライブラリにない部品で設計を行いたくなることや、ライブラリの中にある部品をうまく見つけられないことがよくあります。
このようなケースへの対応として今回は自分でEagle用のパーツを作る方法を説明します。最もシンプルな構成として次の表面実装部品の抵抗を作成してみます。
Libraryの追加
Eagleを起動すると次のようなウィンドウが起動します。
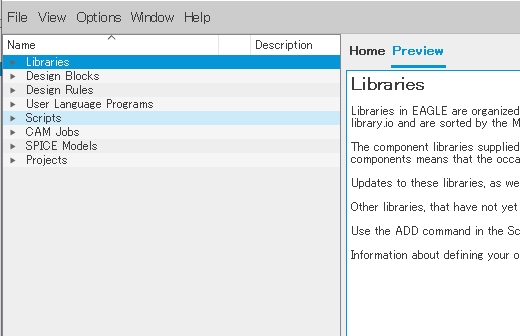
まずはライブラリを追加します。
メニューバーをFile→New→Libraryとたどります。すると次のような新しいウィンドウが立ち上がります。
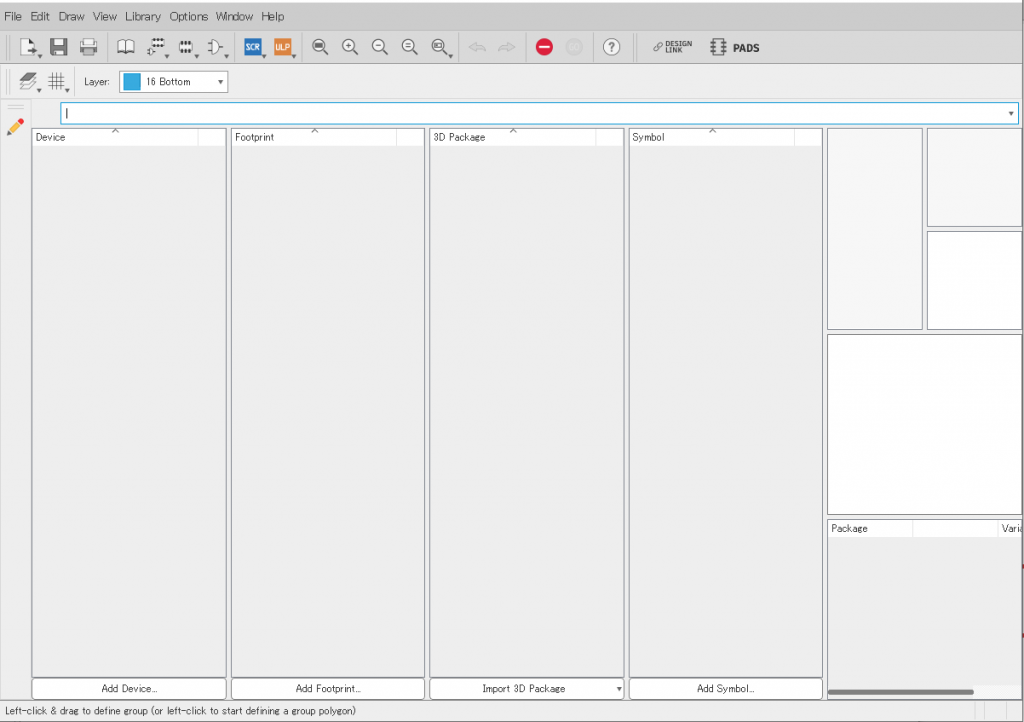
これが今回の作業場となるライブラリのウィンドウです。 保存ボタンまたはCtrl+Sで一度保存しておきましょう。デフォルトの保存場所は”C:\Users\(ユーザー名)\Documents\EAGLE\libraries”などになっていると思います。そのままでよいのでわかりやすいファイル名で保存しておきましょう。私はPei’sLibとしました。
説明のためにメニューバーの下の保存や印刷のアイコンなどが並んでいるバーをツールバーと呼ぶことにします。(公式名称不明)
Symbol作成
最初に回路図用の回路記号を作成します。ウィンドウ下方やや右側の”Add Symbol…”ボタンをクリックし、名前を入力してSynbolを追加します。
追加するとSymbol作成用の画面に遷移します。左側に縦に並んでいるコマンド類をコマンドボックスと呼びます。(公式名称不明)
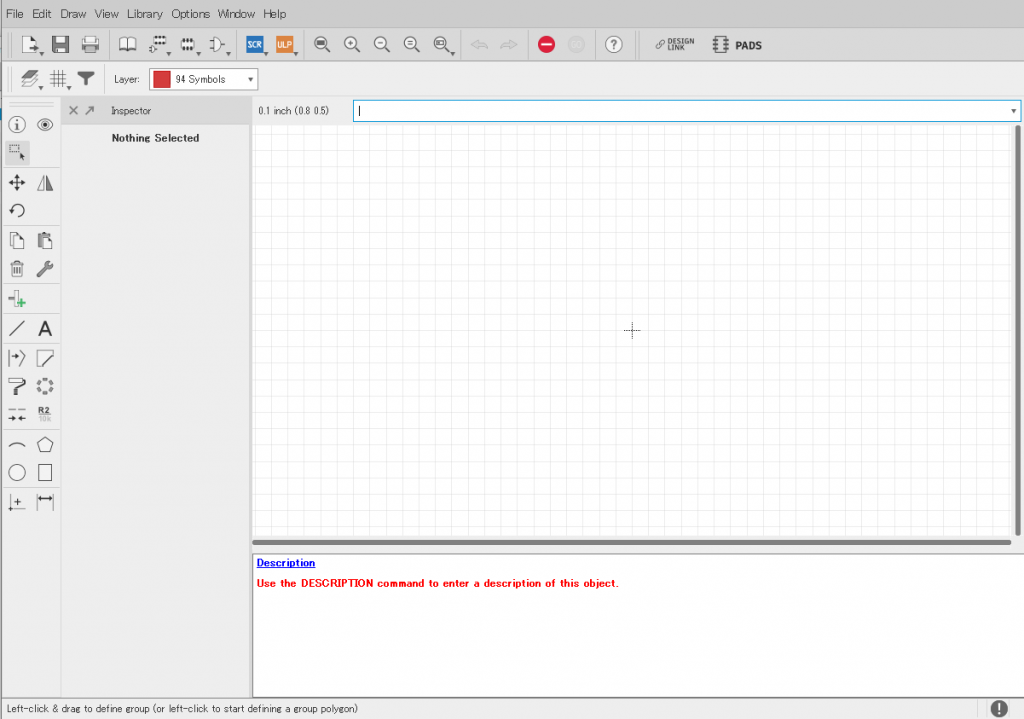
回路図は自由に書くことができます。今回は抵抗を作成するので長方形を書きます。コマンドボックスからLineを選択します。

右側のキャンバスで始点と終点をクリックすると線を描くことができます。パワーポイントなどとは異なり、ドラッグではないことに注意してください。
通常、キャンバスではグリッドの交点しか選択することができません。Altキーを押しながら操作するとより細かいレベルで描画ができます。
このように長方形を書いてみました。
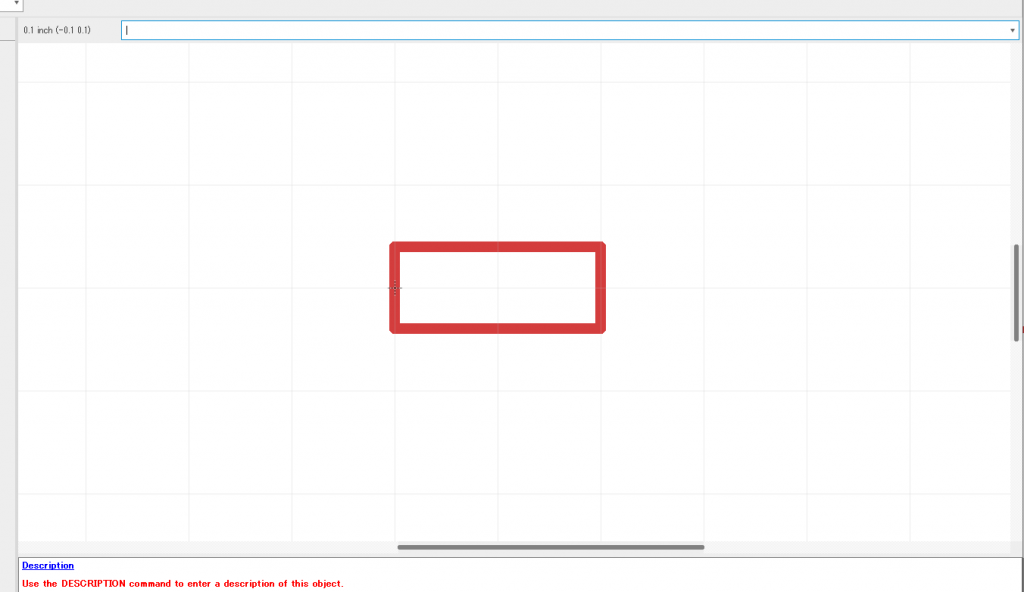
続いて接続部となるPinを書きます。コマンドボックスから下記アイコンのPinを選択します

すると次のように一端が緑丸で囲まれた直線が現れます。緑丸で囲まれている方の端が回路図を書くときにほかの部品と接続することになる点です。
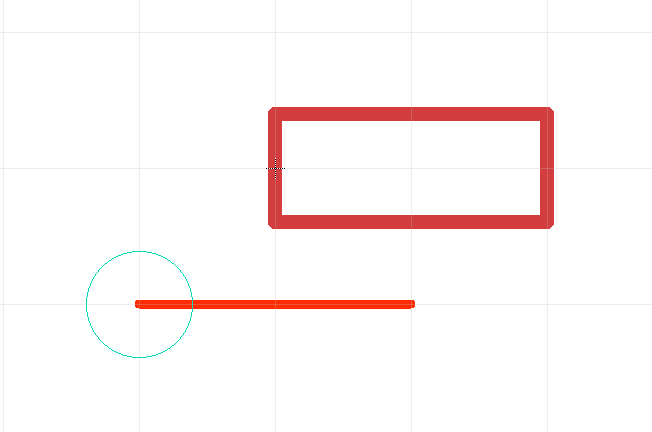
向きに注意して次のようにPinを配置します。
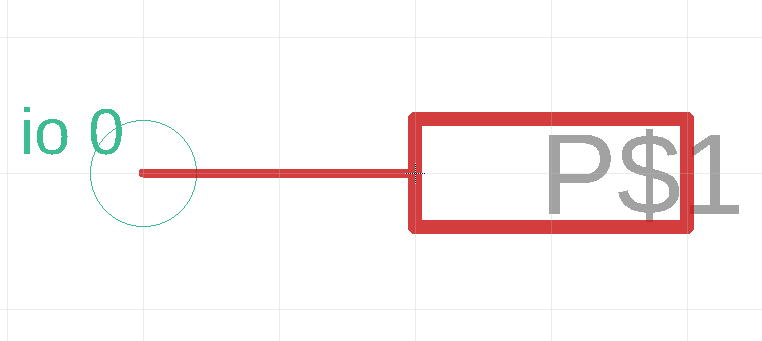
突然文字が出てきましたが今は気にしなくて大丈夫です。
Pinはデフォルトだと2マス分あって少し長いため半分のサイズにします。緑丸の中央をクリックするとPinが明るい赤に変わり、コマンドボックスとキャンバスの間にプロパティが表示されます。
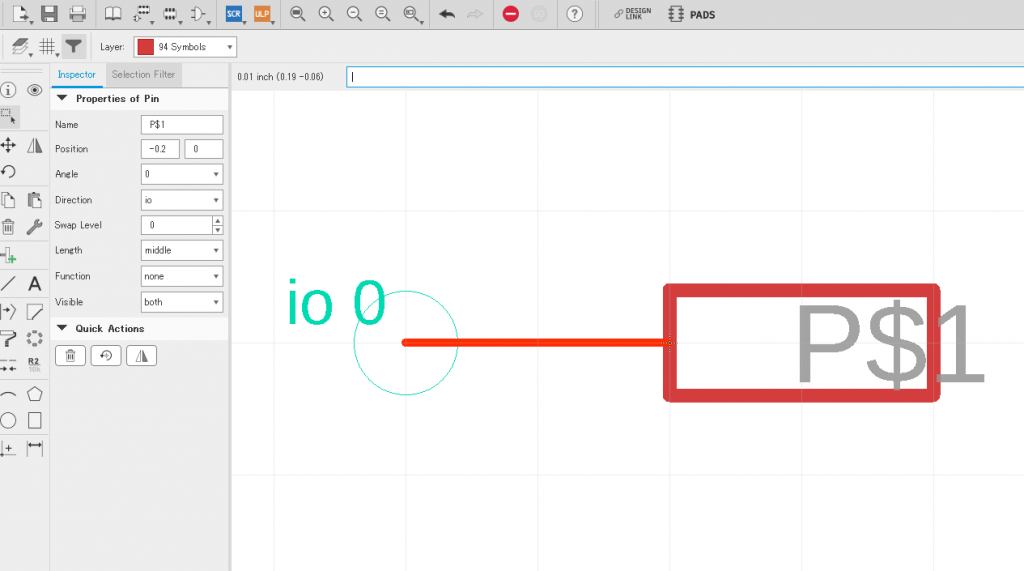
プロパティの中のLengthをmiddleからshortに変更するとPinの長さが1マス分になります。
また、キャンバス上で”P$1″と表示されているのはPinの名前であり、プロパティのNameから変更することができます。マイコンのようなピンの数が多いものや、ダイオードのように入力と出力が明確に分かれている部品を作る場合は適切な名前にしておく方が分かりやすいです。今回は抵抗なのでピンは2つしかなく、向きも不問なのでこのままにしてしまいます。
反対側も同様にPinを配置します。このとき、コマンドボックスでPinアイコンを選択した後にキャンバス上で右クリックを押下することでピンの向きを切り替える必要があります。正しく配置すると次のようになります。
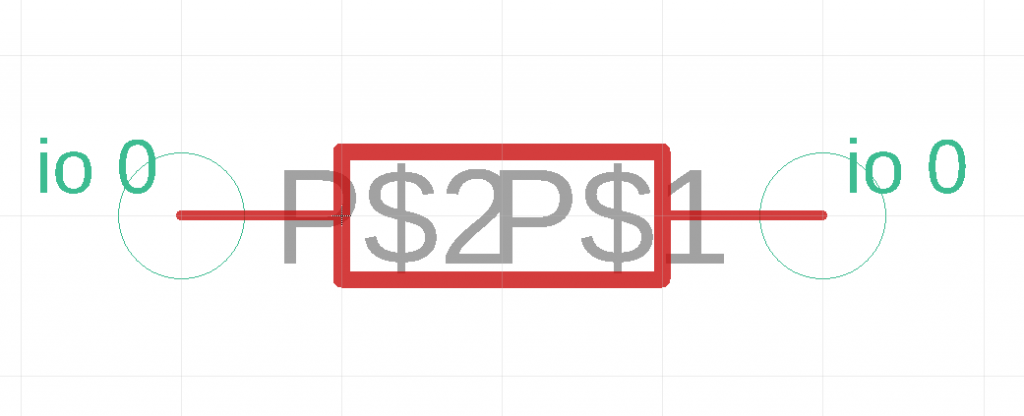
最後におまじないの文字列を入れます。

コマンドボックスからTextを選択し、”>NAME” と”>VALUE”という文字列を入れておきます。これを入れておくと、回路図を設計するときに名称と値(抵抗の場合は10Ωとか)を入れると入力したものに置き換わって表示されます。配置する場所はどこでも構いません。例えば次のような配置が考えられます。
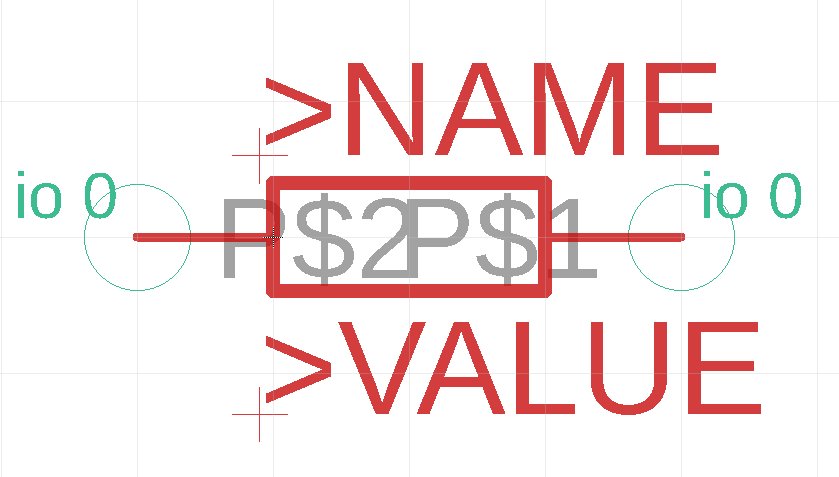
こでSymbolはひとまず完成です。一度保存しておきましょう。
Symbol作成画面から抜けるにはツールバーに本のアイコンで示されている”Table of contents”を選択します。
Footprint作成
続いてFootprintを作成します。footprintは直訳すると足跡です。転じて、基板での部品の占有面積を意味します。今度は回路図ではなく、基板での寸法を決める作業ということです。
“Add Footprint…”ボタンをクリックし、名前を入力してFootprintを追加します。わかりやすい名前の付け方は模索中ですが、表面実装部品なので「長さ*幅/電極幅」というルールで「2.0*1.25/0.4」としてみました。
追加するとSymbol作成時と似ているFootprint作成画面に遷移します。こちらもSymbol同様に、基本的にはグリッドを使って描画することになります。今回はグリッドの幅が作成したい部品の寸法とアンマッチなのでグリッド幅を調整します。

ツールバーからGridを選択します。デフォルトだとマス目のサイズの単位がmilになっているのでmmに変えておきます。
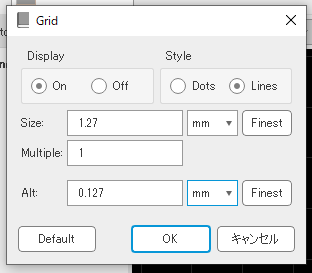
SizeはGrid1マスのサイズを示しており、AltはGridとして表示はされないものの、Altキーを押しながら操作すると選択されるサブGridのサイズを示しています。
標準的な部品は2.57mmピッチを基準にピンが配置されていることが多いのでデフォルトの設定のままで問題ない場合が多いです。今回は2.0mm*1.25mmの部品を作成したいので、Size=1mm, Alt=0.25mmとしてみます。Gridはあくまで便利ツールであって、後から微調整することも可能なのでそれほどこだわらなくても大丈夫です。
Footprintにはレイヤーの概念があります。レイヤーごとに役割が異なるので描画時には正しいレイヤーになっているかを確認する必要があります。Layerはツールバーから選択できます。
最初に覚えておきたいレイヤーは2つあり、「21 tPlace」「1 Top」です。tPlaceには部品の外形を書き、Topは部品面の配線(はんだ付けする接点や穴など)を書きます。
まずはtPlaceに外形を書いていきます。書き方はSymbolの時と同じで線を使って書いていきます。次のようになります。
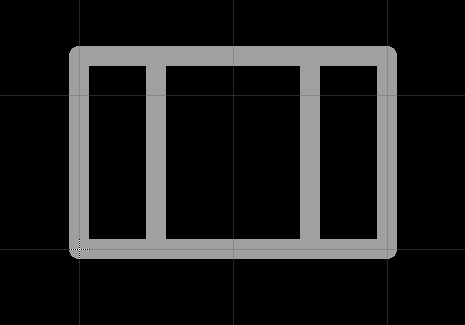
グリッドを調整したので外形は適切になっていますが、電極幅の0.4mmはグリッドにうまく乗らないので不正確になっています。電極幅だけ微調整します。
左側の電極端の線を選択するとプロパティが表示されます。
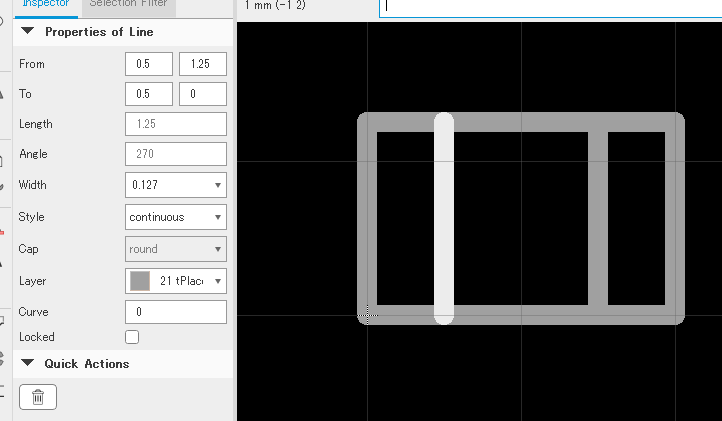
FromとToがそれぞれ始点と終点の座標がx、yの順で示しされています。電極幅(=x座標)は0.4が正しいですが、グリッドで選択できる0.5になってしまっています。FromもToもx座標を0.4に書き換えます。
反対側も同様に見てみます。
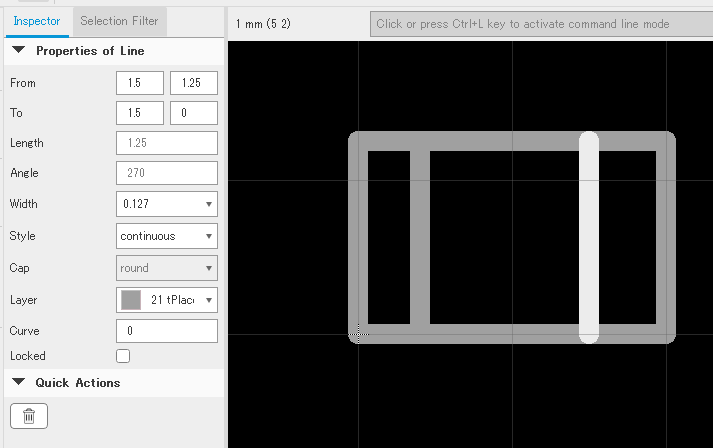
長さ2mm-電極幅0.4mm=1.6mmが正しい座標ですがこちらもずれているので修正します。
続いてレイヤーをTopに変更して基板の接点を書いていきます。
コマンドボックスのSmd(ICパッケージの足と接地面のアイコン)を選択します。赤い長方形が表示されるので先ほど書いた電極部と重なるように配置します。symbolのPinと同様に右クリックで回転可能です。
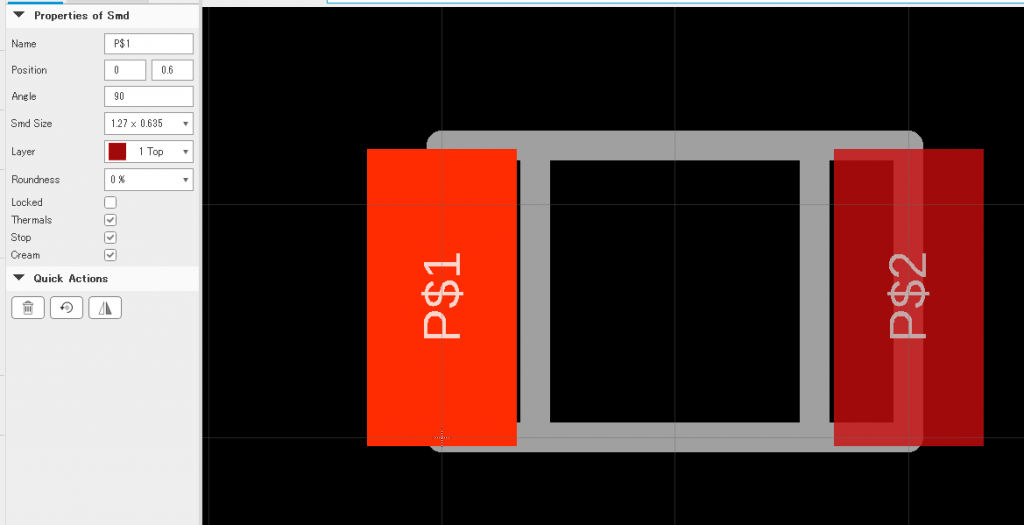
ここでもグリッドに合わせて若干ずれてしまったため、SmdのプロパティからPositionのy座標を0.6に変更しました。Nameプロパティから名称も変えることができます。Symbol同様に適宜わかりやすい名称に変更してください。
これでFootprint作成は終了です。”Table of contents”に戻ります。
Device作成
これまでに作成したSymbolとFootprintを紐づけてDeviceを作成します。
“Add Device…” ボタンをクリックし、名称を入力してDeviceを作成します。

コマンドボックスのAdd Partsを押して作成したSymbolを選択します。
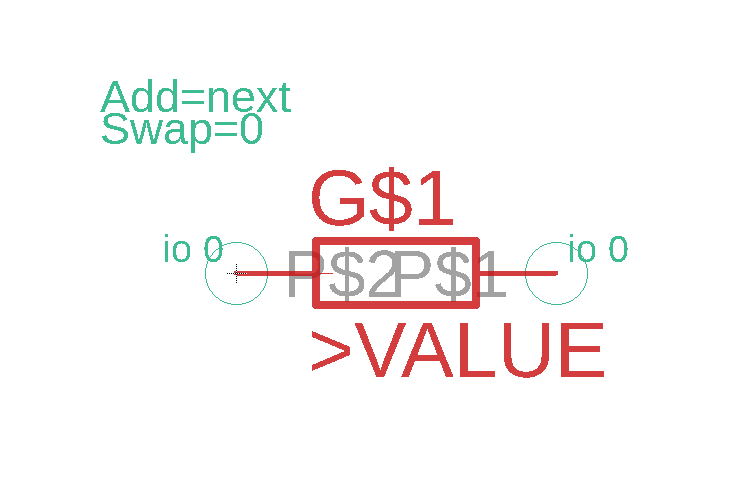
キャンバスの原点辺りにSymbolを配置します。
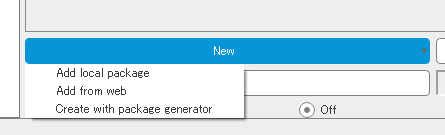
続いて右下のNewボタンから”Add local package”を選択します。するとFootprintの一覧が選択されるので、作成したFootprintを選択します。右上の画面にFootprintが表示されます。
Newボタンの隣のConnectボタンを選択します。すると新しいウィンドウがたちあがります。
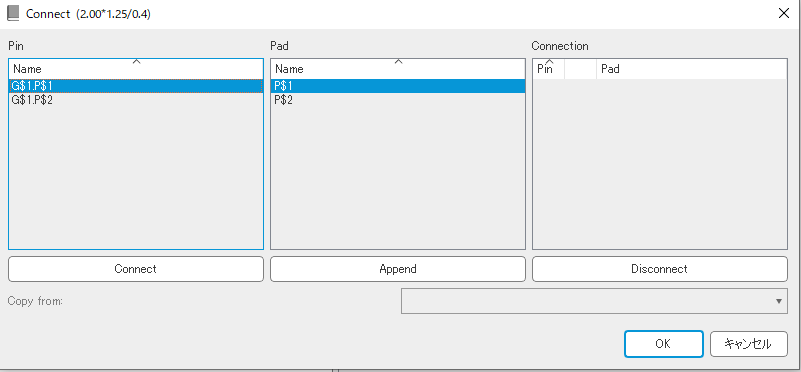
ここでSymbolのPinとFootprintの接点(Pad)を紐づけます。
対応させたいPinとPadを選択してConnectを選択します。するとConnectionウィンドウにPinとPadのペアが追加されます。
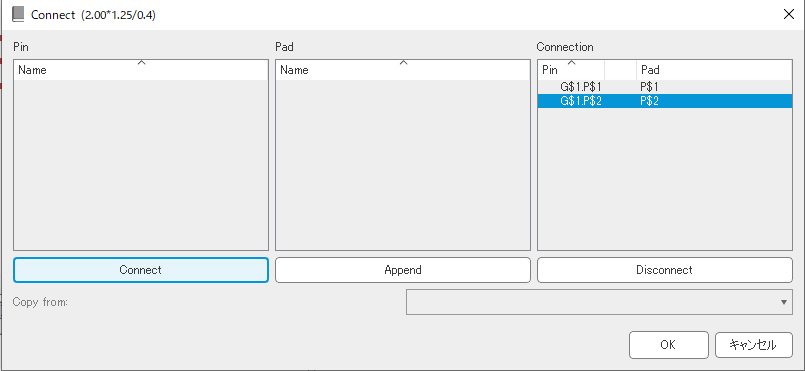
PadとConnectionを選択してAppendを選択すると、ペアリング済みのConnectionにPadを追加することもできます。これにより、一つのPinに対して複数のPadを接続できます。
OKを選択してConnectを抜けます。
Connectの下のPrefixを選択し適当なprefixを設定します。今回は抵抗なので「R」とします。 prefixは回路図で使う識別子です。 回路図でこのパーツを配置すると、R0,R1,R2・・・という風に「prefix+数字」の形式で自動的に名称を振ってくれます。部品の種別が分かるような文字を設定してください。
Prefixの下のValueをOnに変更します。今回は抵抗なので、何Ωなのかを設計して記録しておく必要があります。ValueをOnにするとこのような設計パラメータを入力しておけるようになります。パラメータがない部品の場合はOffのままでOKです。
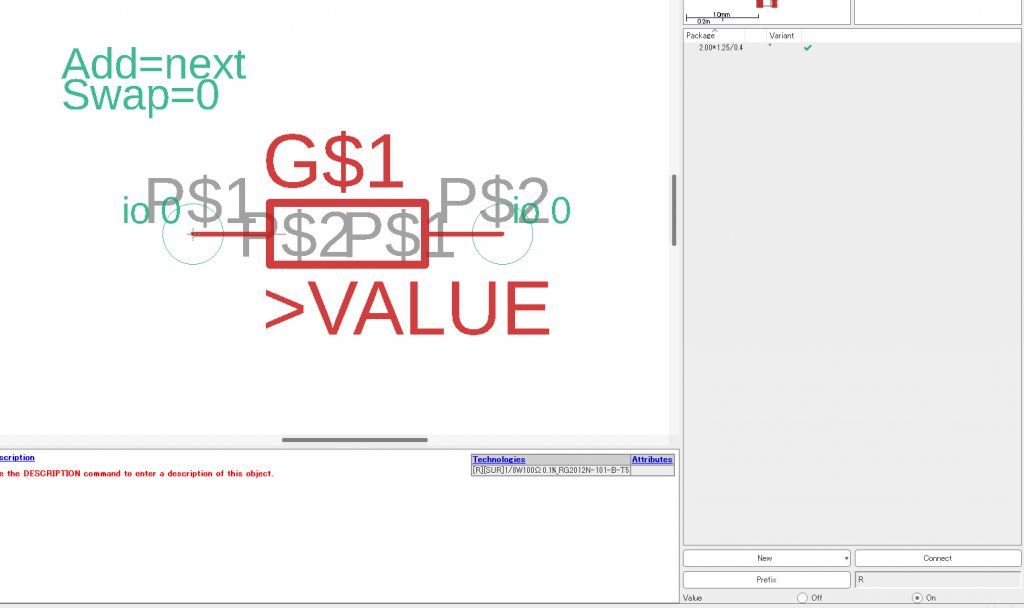
これで一通り完成しました。ただ、P$1やらP$2やら不要な文字(pinとpadの名称です)が表示されてごちゃごちゃしています。これを直すためにSymbolに戻ります。
Pinのプロパティを見るとVisibleという項目があります。これが”both”になっていたため両方が表示されごちゃごちゃになっていました。抵抗はピンを気にする必要がないのでどちらも非表示(off)にしていまします。
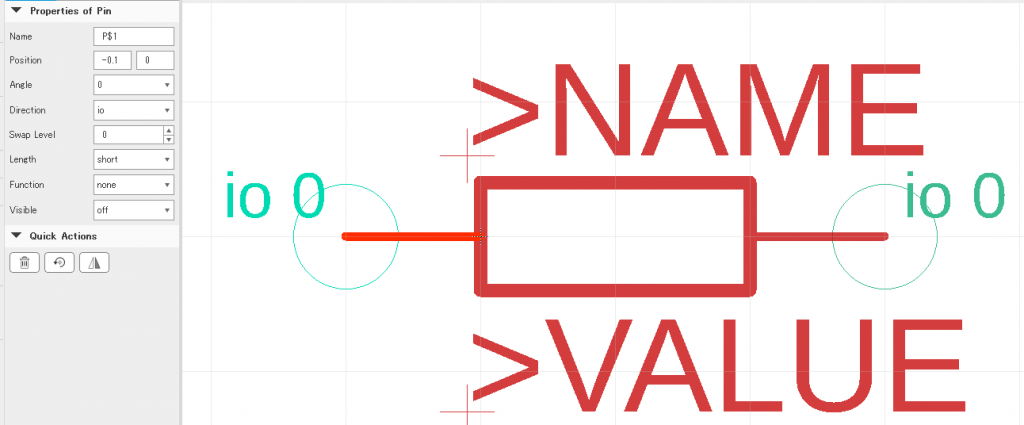
両方のPinのVisibleをoffにしてDeviceに戻ると次のようにすっきりしています。
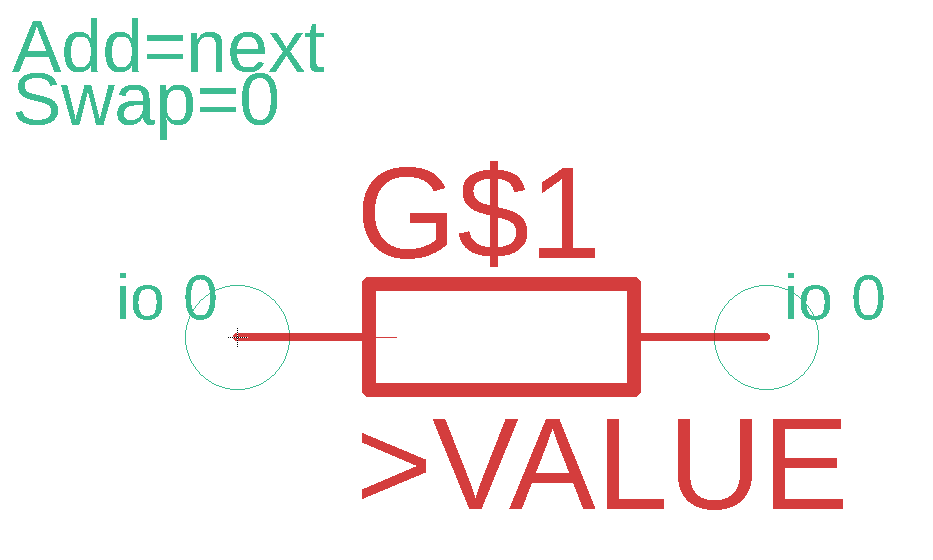
これで自作のライブラリ作成は完了です。後は回路設計側から作成したpartsを呼び出せば使用することができます。
ライブラリの読み込み
Eagleのトップに戻り、File→New→Schematicを選択します。
回路設計のウィンドウが立ち上がったらコマンドボックスのAdd Partボダンを選択します。

新しいウィンドウが立ち上がるので、右下の”Open Library Manager”を選択します。するとさらに新しいウィンドウでLibrary Managerが立ち上がります。
“Available”タブを選択すると、作成したライブラリが表示されてています。
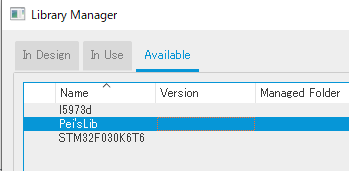
該当するライブラリを選択して右下の”Use”ボタンを選びます。これで読み込み完了なのでLibrary Managerウィンドウを閉じます。
ADDウィンドウに読み込んだライブラリが追加され、その中に作成したパーツが入っていることが確認できます。
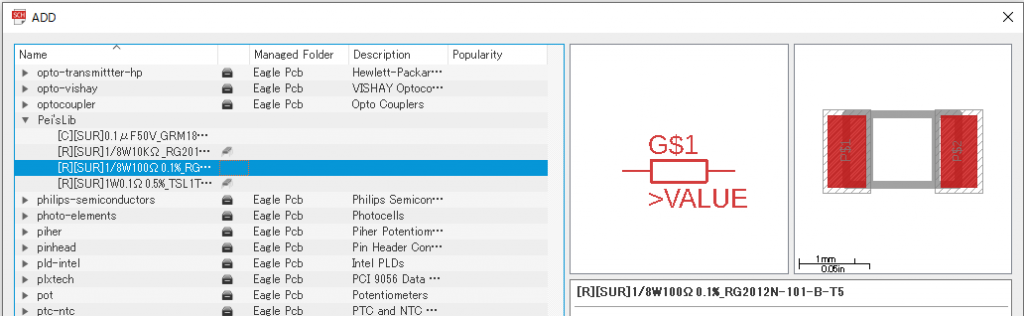
私の環境ではいくつかの部品をライブラリに追加しています。おそらく皆さんの環境ではライブラリ内には1部品しか入っていないはずです。
あとは通常通り挿入したいパーツを選択し、回路図に配置すれば完了です。
まとめ
今回はEagleで使用する部品を一から作成する方法について説明しました。
Footprintの作成は実はもう少しスマートなやり方もあります。Device作成画面の右下のNewボタンの中に”Create with package generator”というものがあります。これを選択すると次のようなウィンドウが立ち上がり、一般的な形状の部品は各寸法を入力するだけで自動的にFootprint(と3Dモデルも!)を作成してくれます。
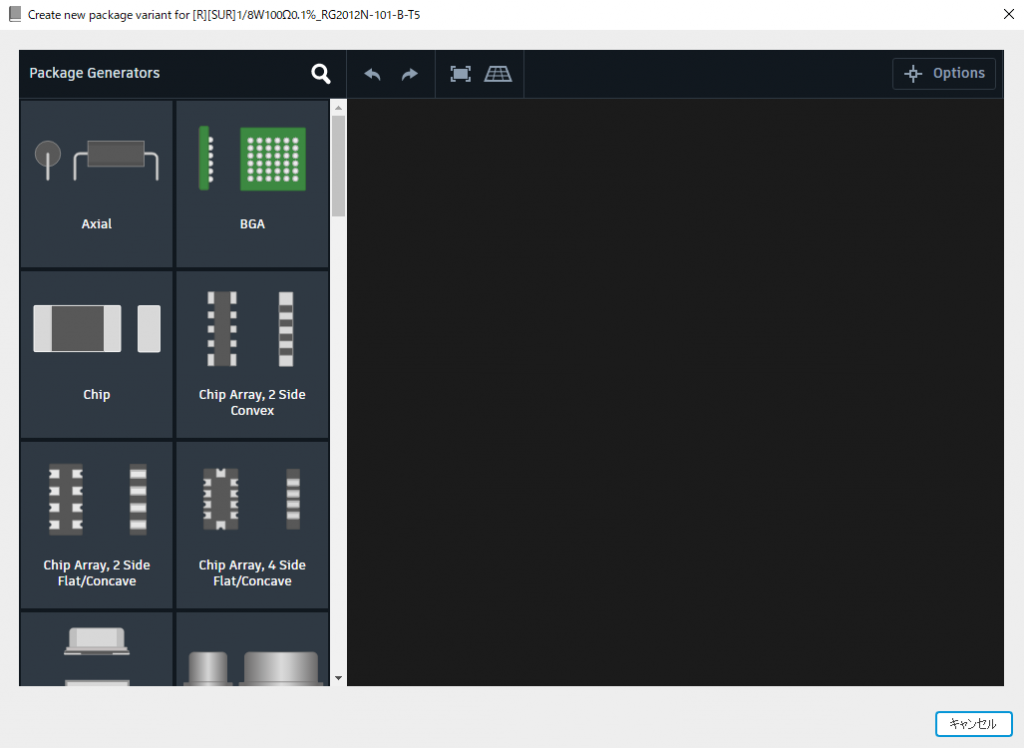
非常にわかりやすく、説明なしにも直感的に使えると思うので良かったら試してみてください。